Эмулятор Android для Windows
26 января 2011
Программы для компьютера

1. Если у вас установленная Ява то переходим к пункту 2, если нет то качаем
или идем на сайт производителя и качаем под вашу ось ТУТ. И устанавливаем себе на комп.
2. Качаем сам .
или идем на сайт производителя и качаем под вашу ось ТУТ. И устанавливаем себе на комп.
2. Качаем сам .
Установка эмулятора Android на Windows:
1. Запускаем установку installer-windows-08.exe.
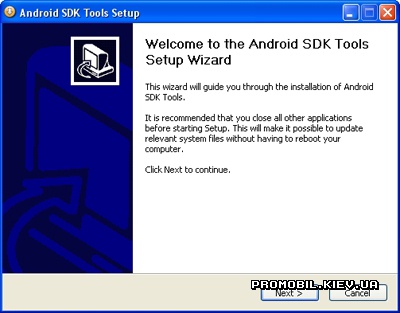
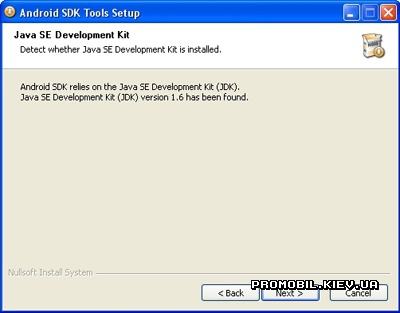
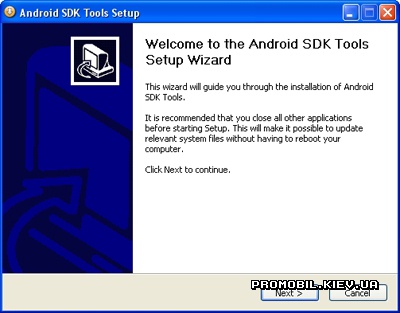
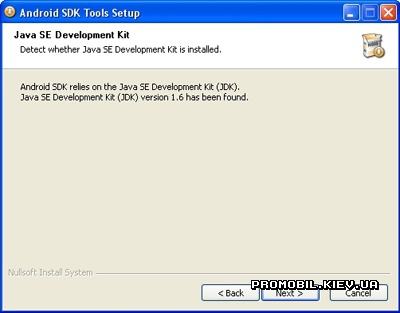
2. Выбираем путь установки эмулятора Андроид. 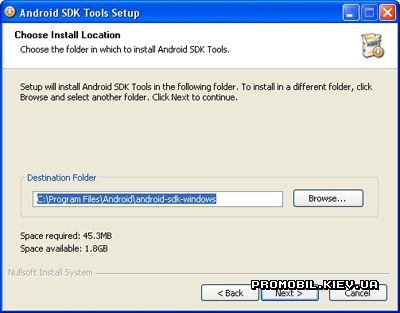
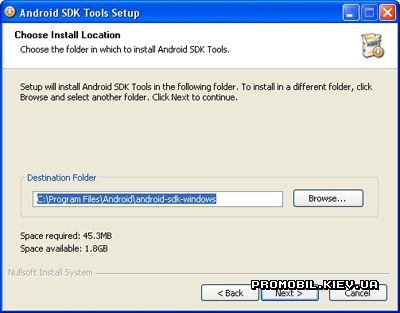
3. Идет процесс установки 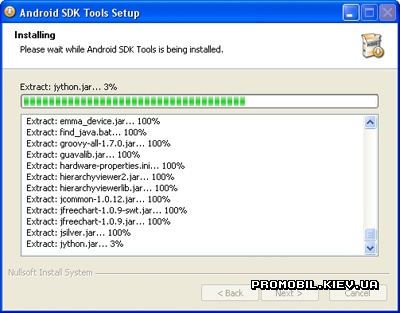
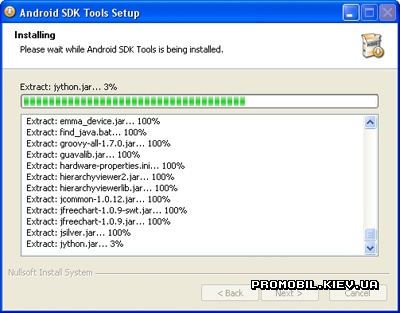
4. Теперь когда установка закончена подошла очередь запустить менеджер эмулятора. Его можно запустить сейчас же, отметив галочкой и продолжить или найти в Пуск --> Программы --> Android SDK Tools --> SDK Manager.
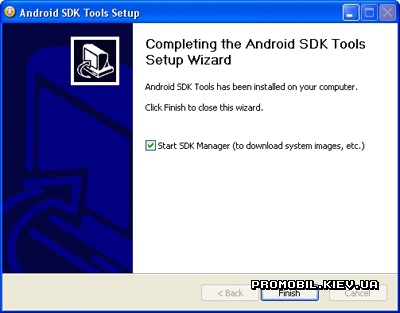
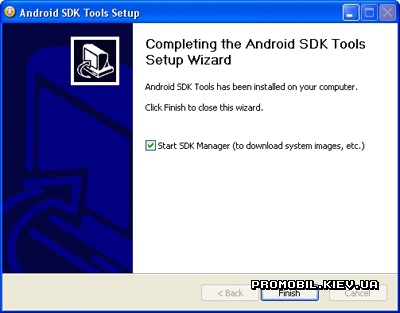
5. Возможно вылетит ошибка, связанная с тем, что невозможно обнаружить хранилище.
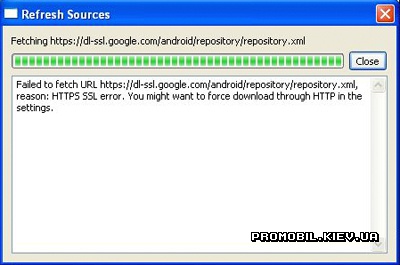 5.1 Чтоб решить данную проблему перейдите в раздел Settings и нужно отметить два пункта: 1. "Force https://... Sources to be fetched using https://...", 2. Ask before restarting ADB
5.1 Чтоб решить данную проблему перейдите в раздел Settings и нужно отметить два пункта: 1. "Force https://... Sources to be fetched using https://...", 2. Ask before restarting ADB
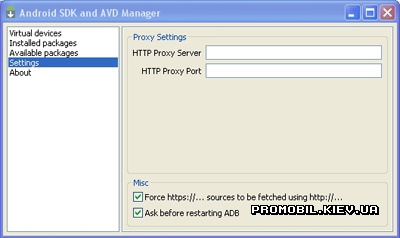
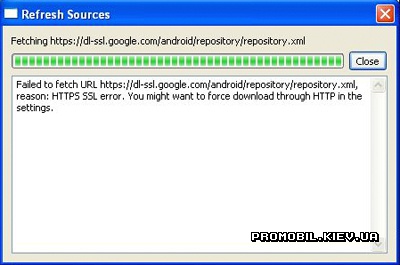
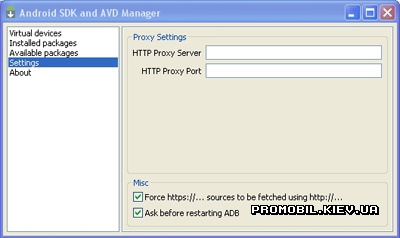
6. Далее переходим в вкладку Available Packages. Выбираем пакеты которые вам необходимы, которые вы хотите потестить. Если все то отмечаете все. В нашем случае рассмотрим SDK Platform Android 2.3 (для этого отмечаем галочками)
- Android SDK Tools, revision 8
- Android SDK Platform-tools, revision 1
- SDK Platform Android 2.3, API 9, revision 1
и жмем Install Selected, а в следующем окне напротив каждого пакета должна стоять зеленая галочка, если стоит знак вопроса, то для каждого такого пакета перед установкой, нужно принять лицензионное соглашение. По порядку выбирайте пакеты с вопросом и по отмечайте галочкой Accept. Когда все зеленые галочки будут то жмем кнопку Install.
- Android SDK Tools, revision 8
- Android SDK Platform-tools, revision 1
- SDK Platform Android 2.3, API 9, revision 1
и жмем Install Selected, а в следующем окне напротив каждого пакета должна стоять зеленая галочка, если стоит знак вопроса, то для каждого такого пакета перед установкой, нужно принять лицензионное соглашение. По порядку выбирайте пакеты с вопросом и по отмечайте галочкой Accept. Когда все зеленые галочки будут то жмем кнопку Install.
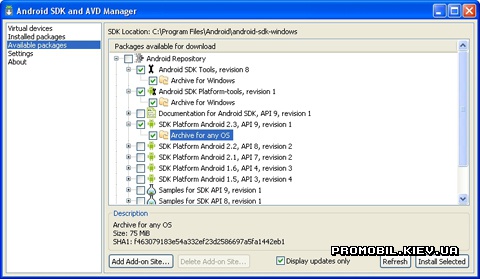
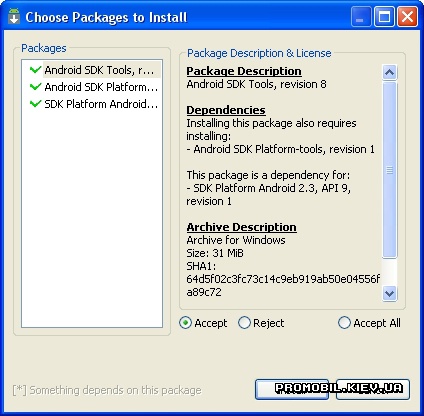
7. Теперь все что вы поотмечали начнется грузится на комп. Дождитесь полного окончания.
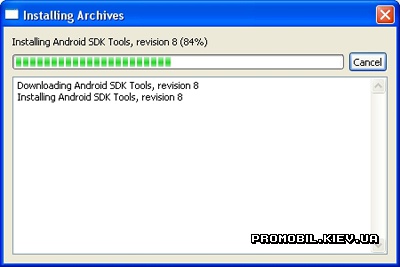
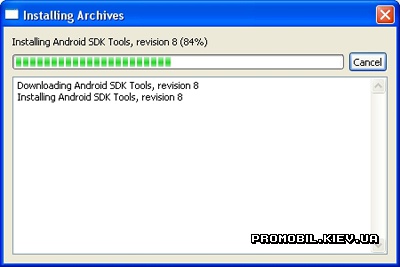
8. После загрузки пакетов на комп вы можете проверить что у вас установилось, перейдя в раздел Installed packages. В нашем случае установилось все то что мы и отмечали.
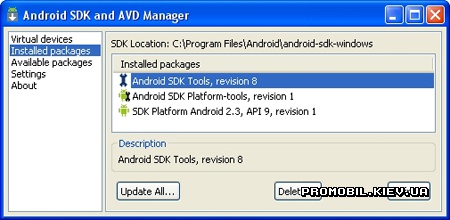
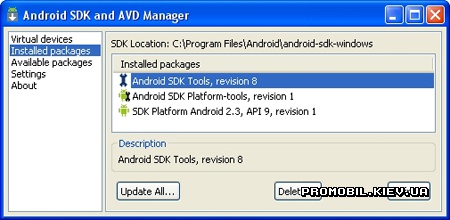
Создание виртуального устройства Android:
1. Откройте Android SDK and AVD Manager и перейдите в раздел Virtual Devices (1) и выберите кнопку создания нового устройства New (2).
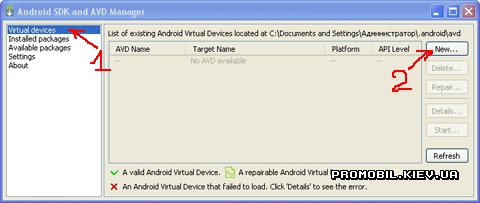
2. Указываем название устройства, версию Android, размер виртуальной карты, разрешение экрана и жмем кнопку Create AVD.
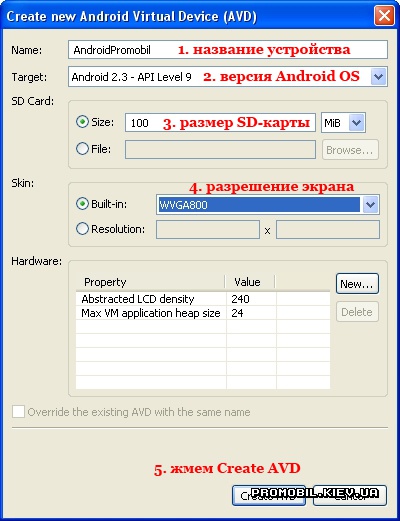
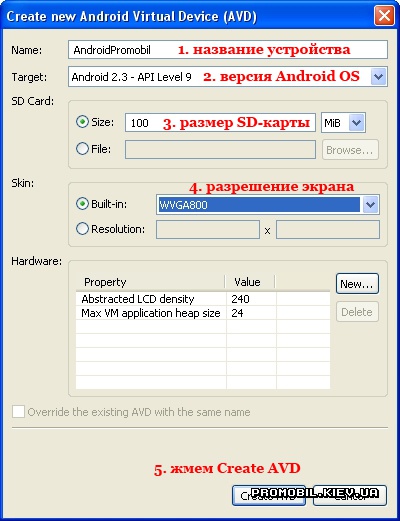
Запуск виртуального устройства Android:
1. Запустите Android SDK and AVD Manager (Пуск --> Программы --> Android SDK Tools --> SDK Manager) и перейти в раздел Virtual Devices. Выбрать устройство и нажать на кнопку Start. А потом кликните на кнопку Launch для продолжения запуска.
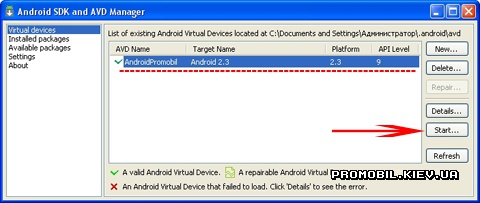
2. Если у вас выскочила ошибка такого плана:
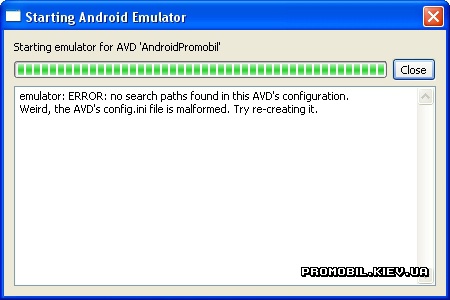
Это говорит о том что путь к профилю виртуального устройства, содержит в себе кириллические символы.
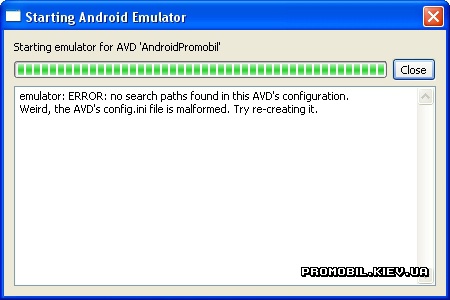
Это говорит о том что путь к профилю виртуального устройства, содержит в себе кириллические символы.
3. Можно создать нового пользователя винды и его имя написать на англицком. А можно чуток обойти, как сделал это я. Переходим в папку ".android" где сохранены настройки виртуального устройства ( в моем случае это "c:\Documents and Settings\Администратор\.android\") и копируем папку ".android" например на диск d:\. Теперь открываем файл настроек например WordPad-ом (у меня это "AndroidPromobil.ini", походу называться должен так, как ваше устройство), у меня он лежит в папке "c:\Documents and Settings\Администратор\.android\avd\" и указываем там путь куда мы скопировали папку ".android". У меня получилось вот такое "path=D:\.android\avd\AndroidPromobil.avd". Сохраняем и запускаем эмулятор как в пункте 1. Появится окно эмуля и мигать должна надпись Android_ ждите минуты 2-5 должно все загрузиться.
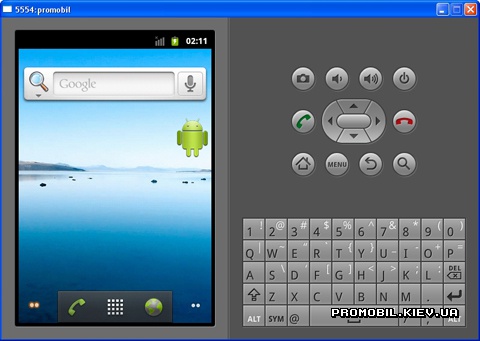
Запуск приложения на эмуляторе Android:
1. Идём в Пуск -> Выполнить -> набираем cmd и жмём ОК
2. Нам нужно вернуться в корень диска С.
C:\Documents and Settings\Администратор>cd .. ентер
C:\Documents and Settings>cd .. ентер
C:\Documents and Settings\Администратор>cd .. ентер
C:\Documents and Settings>cd .. ентер
3. Теперь нужно перейти туда куда установлен навигатор, а именно файлик "adb.exe". У меня это так:
C:\>cd Program Files\Android\android-sdk-windows\platform-tools
C:\>cd Program Files\Android\android-sdk-windows\platform-tools
4. И теперь выполнить инсталяцию программы которую хотите установить.
adb install -r путь_к_вашему_приложению.apk
Например:
C:\>cd Program Files\Android\android-sdk-windows\platform-tools adb install -r D:\programm.apk
adb install -r путь_к_вашему_приложению.apk
Например:
C:\>cd Program Files\Android\android-sdk-windows\platform-tools adb install -r D:\programm.apk
5. После этого обождите немного и высветится вот наподобие такого:
96 KB/s (1555111 bytes in 15.781s)
pkg: /data/local/tmp/programma.apk
Success
Это говорит о удачной установке.
96 KB/s (1555111 bytes in 15.781s)
pkg: /data/local/tmp/programma.apk
Success
Это говорит о удачной установке.
6. Все установка готова. теперь идем в главное меню и выбираем там установленную прогу. Успехов вам! Как всегда с вами : )